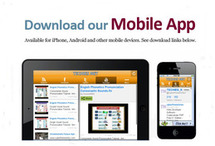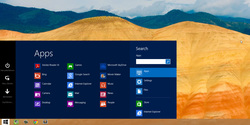
|
|
|
The first and the easiest option for them is to download and install free Classic Shell, which improves productivity, enhances usability of Windows and empowers one to use his computer the way he wants. It further makes the Start Menu customisable with multiple styles and skins; and has the feature of getting quick access to recent, frequently-used and pinned files. To put it differently, the user can replace the start button icon with any image of his liking, decide as to how the start menu looks (Windows classic or Windows 7 style), make his own choice as to which shortcuts will open the Modern UI screen, etc. He can explore more options by right-clicking the start button and going to settings.
In case a user with Windows 8.1 wishes to simply go for Windows Start Menu, he has the following steps to follow –
a) Ensure that the hidden files are enabled
b) Right-click on the Taskbar. Click on Toolbars and Click on New Toolbar, and then
c) Open C:\Program Data\Microsoft\Windows and select Start Menu. Now, choose Select Folder
On completion of the above steps, a new Start Menu folder will appear that would contain all the programmes in the Programs folder. Thus, the user gets the Start Menu as well.
Dear friends, it is quite likely that Microsoft will come out with the older version of the Start Button and Start Menu, but in case, you do not feel like waiting, you may as well try one of the above noted tricks to modify the look of your Windows. Please do let us have your comments and feedback. All the best!