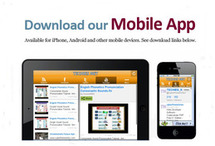|
|
|

A word of caution here. Before installing Deep Freeze, or enabling it, it is advisable to make a review of the files and programmes that you intend to keep on your machine. Once you have finalised the files, go ahead and install Deep Freeze, as indicated below, and the files/programmes would remain frozen till you disable the programme.
It may be mentioned here that in the event of deciding to keep additional files/programmes or modifying/deleting them on a permanent footing, you need to disable the programme first. The process of disabling has been described below in detail. Enabling the Deep Freeze after installation of new programmes would take newer files as well in the default section, and that would also be frozen
How to Install Deep Freeze Standard :
- After installing go to Notification Area Icons
- You will there find Deep Freeze icon
- Open it by pressing – (CTRL + SHIFT + ALT + F6) or (SHIFT + double Click)
- Go to ‘password’ tab and fill up the relevant column
- The password that you have entered, will only allow to make changes in Deep Freeze
- Restart, and your computer get Deep Frozen
The answer is a simple ‘yes’. It is possible to install a programme or file through the following procedure –:
- Go again to the Notification Area Icons
- Open Deep Freeze, as detailed above
- Enter the relevant password
- Go to ‘status’ tab, and tick ‘Boot Thawed’, and click ‘Apply and Reboot’
- This allows you to unfreeze your computer to enable you to add, modify or delete files
- For ensuring against tampering with your computer contents, you may again go for freezing your computer by following the above procedure, excepting the last one, where instead of ticking on ‘Boot Thawed’, tick on ‘Boot Frozen’.
- Click ‘Apply and Reboot’ and your computer will be back to the frozen state with the changes you sought.