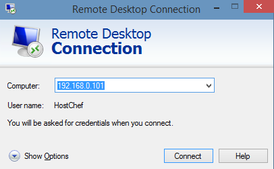
|
|
|
|
It will always be very helpful if we can access our home computers at our office, also if we can access desired computer from our computer anywhere in the world. There are many software’s available to do this and also built in tools. Today I am going to show you the trick using Remote Desktop Connection which is built-in-tool in Windows.
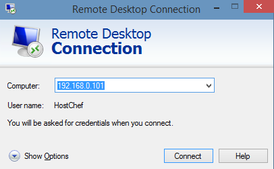
Note: The computer which we want to access should be running on Windows 7 or earlier. I have tried to access the computers running Windows 8 or higher but it didn’t work. I will post on it as soon as I find that trick. The computer on which we want to access can run on any version of Windows. You can view the complete How-To guide below with screenshots. I have even attached a video at the bottom for easy understanding. Read on...
Steps On How To Access Another Computer On Your Computer Using Remote Desktop Connection
Step 1: Enable Remote Desktop
You have to enable the Remote Desktop on the computer you want to access. To do this Click Start -> Control Panel -> System and Security -> System. After going in System you will find Remote Settings on the left Click on it and click on enable remote desktop access.
Step 2: Know The System Name & Password
You need to know the System Name and Password of the computer you want to access. Before connecting you will be asked for System Name or IP. So you need to know the details of the other computer.
Step 3: Disable Sleep Mode
You need to disable the sleep mode on your computer. To do this Go to Power Options -> Click on change plan settings -> Change advanced power settings -> Sleep. After clicking on sleep you have to set Never option for 'sleep after' and 'hibernate after'.
Step 4: Connect To The Computer
After following the above steps successfully, now Go-to Start->Remote Desktop Connection. Here type the system name or IP and click on Connect.
After clicking on Connect you will asked User-Name and Password. Provide the details and click on OK. Now you will be able to access the other computer. A separate tab will be opened through which you can have full access of the computer.
Step 5: Add Selected User
You can also Add the selected users. Go-to System -> Remote Settings. Here you will find select users click on it and Add users. After adding only those users can access your computer.
Step 6: Connect Through Smartphone
You can also connect to the Remote Desktop using your Android/iOS Smartphone. This can be done with the help of Microsoft App called as Remote Desktop Connection.
Step 7: Connection Through Internet
All the above steps are valid for computers using same IP that is computers connected to Intranet. To connect to any computer you need to configure your Router. After going to your Router settings you need to enable Remote Desktop Connection on it. Now open Port no-3389 on your firewall. This will allow the internet to access your remote desktop.
Complete Video Guide:
1 Comment
Alexendra Dill
5/7/2016 11:11:36 am
Above steps seems hard to follow. Instead, I would recommend use of tools like logmein, teamviewer, gotomypc, R-HUB remote support servers etc.
Reply
Leave a Reply. |
Get Updates Via EmailBlog SponsorsCategory
All
Archives
January 2019
|
|
|
Contact UsEmail: [email protected]
Stay Connected |
Download Our Mobile App |