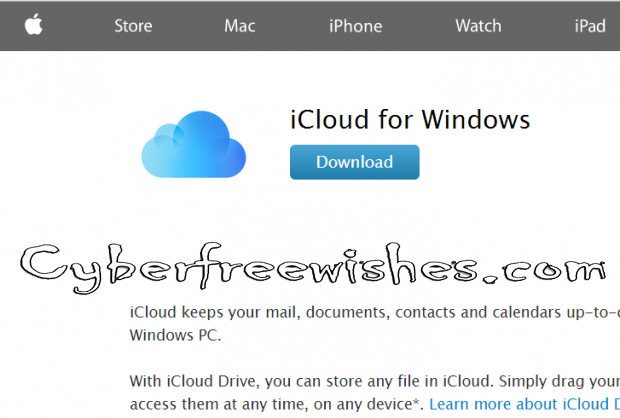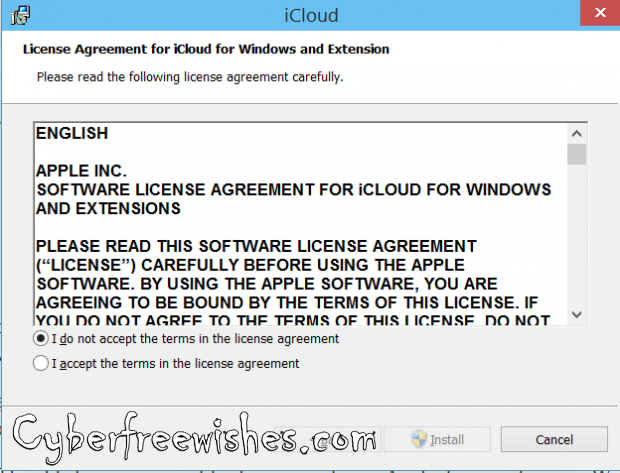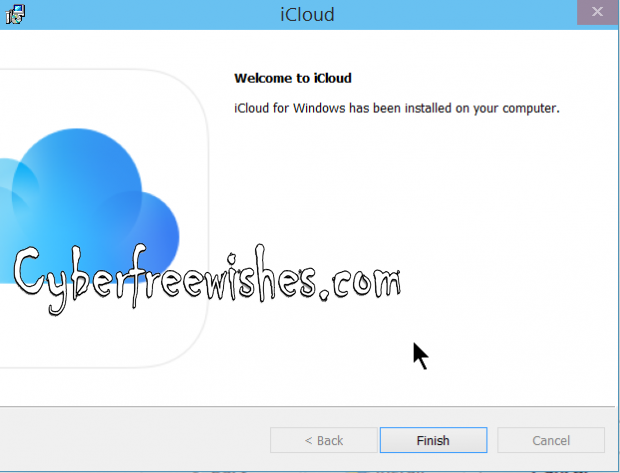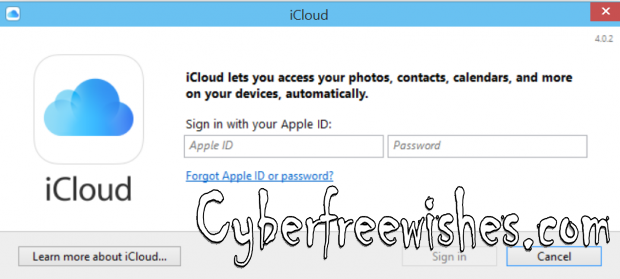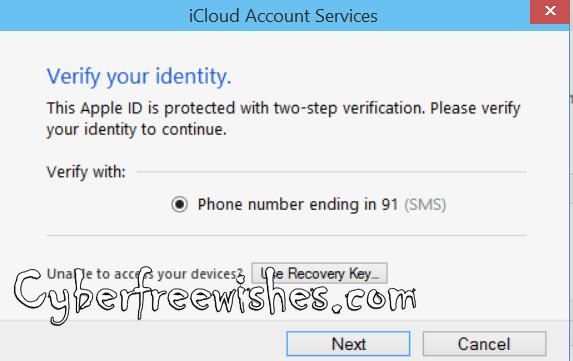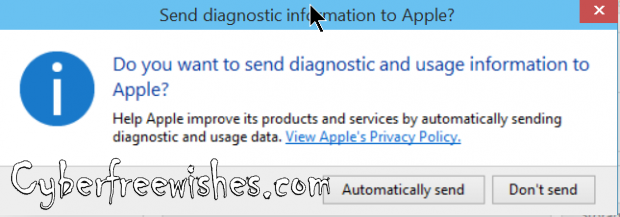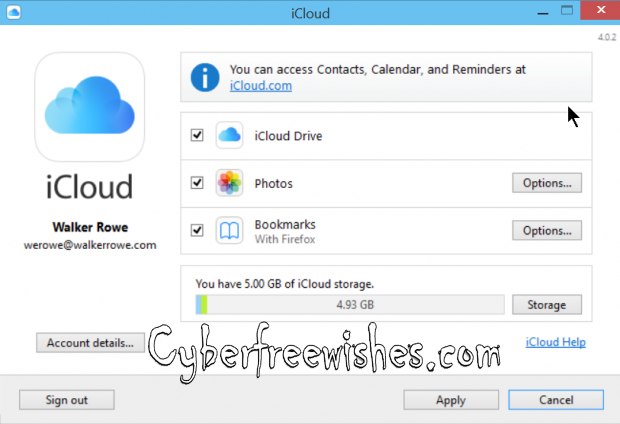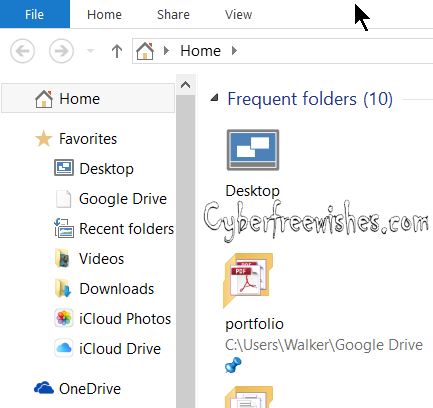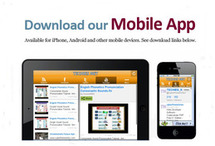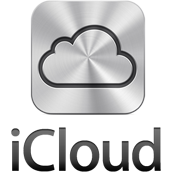
| | |

Steps to install iCloud for Windows
- First of all go to iCloud.com, and look for the Windows download.
- Now, click through the legalised agreement and check the box usually people don't read it but if you want you can read it and proceed further. When it's done click install.
- Click Finish after installation. After finish you must reboot your computer and later open the application upon boot.
- Later, iCloud login shows up at the bottom of the screen the first time you use it. Now you log in using your iTunes account which is the same account you have stored in your iPad, iPhone, or Mac.
- If you have turned on advanced security, Apple asks you to verify the device to which they will send a text message with the code. It is just additional security so that hackers or anyone who obtains your password will not be able to access your account.
- Below image indicates whether you want to provide them with usage stats.
- Now that you are logged in, you can see that it will sync files on the iCloud Drive, photos from your iPad or iPhone, and Safari bookmarks.
- Now, you can see in the File Explorer that, I have iCloud Drive and iCloud Photos. I can access them from my Windows PC. These would also be visible from my other Apple devices or the iCloud website.
- Once you enter the iCloud drive it will show you the files and folders present in your Apple devices, which are now visible on your Windows PC. So please stay connected with us to know more about cloud services in future…Visit again.