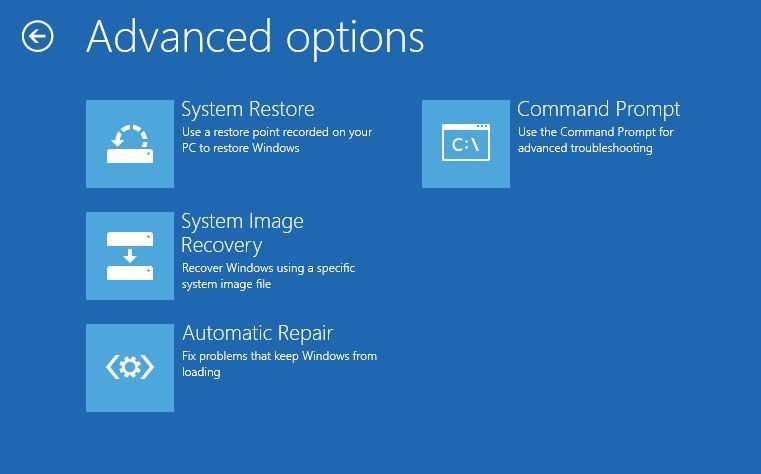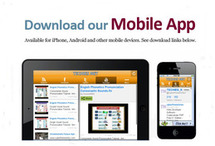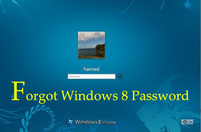
To start just follow the procedure present below.
|
|
|
Steps To Reset A Windows 8 Password
- Do not boot your windows and try to open its Advanced Startup Options.
- There click on Troubleshoot, then Advanced options, and finally Command Prompt.
- Now that Command Prompt is open, type the following command: copy c:\windows\system32\utilman.exe c:\
- and then press Enter. You should see a 1 file copied confirmation.
- Next, type this command, again followed by Enter:copy c:\windows\system32\cmd.exe c:\windows\system32\utilman.exe
Answer with Y or Yes to question about theoverwrite of the utilman.exe file. You should now see another file copy confirmation. - Remove any flash drives or discs that you may have booted from in Step 1 and then restart your computer.
- Once the Windows 8 logon screen is available, click the Ease of Access icon at the bottom-left corner of the screen. Command Prompt should now open.
- Next you need to execute the net user command as shown below, replacing myusername with your user name, and mynewpassword with the password you'd like to begin using: net user myusername mynewpassword
For example, on my computer, I would execute the command like this:net user "HostChef" @techiesnet3452
Note: You only need to use double quotes around your username if it happens to have a space in it. - Close Command Prompt and Login with the new password you set in Step 7!
- Finally, you should reverse the hack that makes this password reset trick work in Windows 8. To do that, repeat Steps 1 & 2 above.
- Once Command Prompt is open again, execute this command:copy c:\utilman.exe c:\windows\system32\utilman.exe
Confirm the overwriting by answering Yes and then restart your computer.
Note: While there's no requirement that you reverse these changes, it would be irresponsible of me to suggest that you don't. What if you need access to Ease of Accessfrom the logon screen someday? Also, please know undoing these changes won't undo your password change so don't worry about that.